If you have a remote that doesn't use a hub, you may download the latest software using the links provided on this page. If you are using a remote with Logitech Harmony Remote legacy software, such as Harmony One, 880, 900, 1000, or 1100, see: I have an older Harmony remote and need its software to obtain the latest version. Nov 26, 2019 Installing and using Logitech Harmony Remote Software for macOS 10.15 will prompt a Keystroke Receiving message from your mac. It will ask for you to grant access for our application. It is not necessary to grant access. Harmony Remote Software uses the JavaFX engine, and one of the features of the engine is to receive keystrokes.
- Download Harmony Remote Software For Mac Free
- Download Harmony Remote Software
- Harmony Remote Not Recognized
You can continue accessing your Logitech Harmony Remote Software account by using a Windows computer or a mac computer running macOS 10.15 or lower. How does macOS 10.15 Catalina impact Harmony? As of macOS 10.15 Catalina, 32-bit software such as MyHarmony and Logitech Harmony Remote Software will no longer run and will require an update for it. Logitech M100 software download: how to install Logitech M100 is a right-handed gaming mouse that connects to your computer via a USB port. It is distinguished by its ergonomic shape and light weight, due to this, the hand will be comfortable not only during the gaming session, but also throughout the day.
At the time you are looking for a reliable wireless mouse, Logitech M185 is worth your consideration. Boasting a lot of features, the plug-and-play optical mouse can be the best partner to support your computer job.
This mouse does not come along with Logitech M185 driver to make it run well, therefore you can easily plug and play the device.
The wireless mouse M185 is packed with powerful battery as well hardware warranty. Delivering Logitech reliability, this tool offers convenience for your laptops with any operating systems. Get closer to the M185 by reading the information below.
Table of Contents
- 1 Logitech M185 Specifications
Logitech M185 Specifications
1. Design
Logitech M185 is among stylish mice with ergonomic design and comfortable contour for comfortable grip.
Measuring 3.89 x 2.36 x 1.54 inches and weighing 75.2 grams, this mouse will not make your fingers tired even after hours of gripping.
Read more : Logitech M305 Driver
The M185 also comes with receiver USB that weighs around 1.8 grams. This mouse has 3 buttons with scroll wheel for smooth scrolling.
2. Features
Open ps2 loader 0.7. This small reliable mouse is a tool you can count on. It is built to last, using high quality material combined with Logitech reliability.
The mouse is equipped with nano receiver that works well for any operating systems including Windows, Linux, and Mac. The receiver can be easily plugged into USB port and you have nothing to think about.
Read more : Logitech M720 Software
The Logitech M185 is also supported by Logitech Advanced 2.4 GHz wireless connectivity to provide you with fast data transmission and convenient wireless connection.
All is packed in a contoured design for right- or left-handed, allowing you to enjoy the mouse more than a touchpad.
More importantly, you don’t need to install Logitech M185 driver. Thanks to plug-and-play feature that provides you with simplicity.
No software is needed, hassle-free mouse choice. All you need is plugging the nano receiver and you are ready to go.
3. Package contents
A package of M185 consists of one mouse, one nano receiver, one AA battery, and user documentation. The battery is pre-installed, thus you don’t need to worry about battery installation. You will also receive a 3-year hardware warranty.
Read more : Logitech M560 Driver
Logitech M185 is among reliable mouse products that offers convenience. Delivering fast data transmission and simplicity, you don’t need to install Logitech M185 driver.
The hassle-free mouse is built to last, featuring Logitech reliability and high quality. If you are looking for a mouse with contoured shape and is perfect for laptop, Logitech M185 is a choice to opt.
Logitech M185 Driver for Windows
Compatible Operating System:
Windows 10 (32 bit / 64 bit), Windows 8.1 (32 bit / 64 bit), Windows 8 (32 bit / 64 bit), Windows 7 (32 bit / 64 bit), Windows Vista, Windows XP
| File Name | Download |
|---|---|
| Logitech Options Software | Download |
| SetPoint Software | Download |
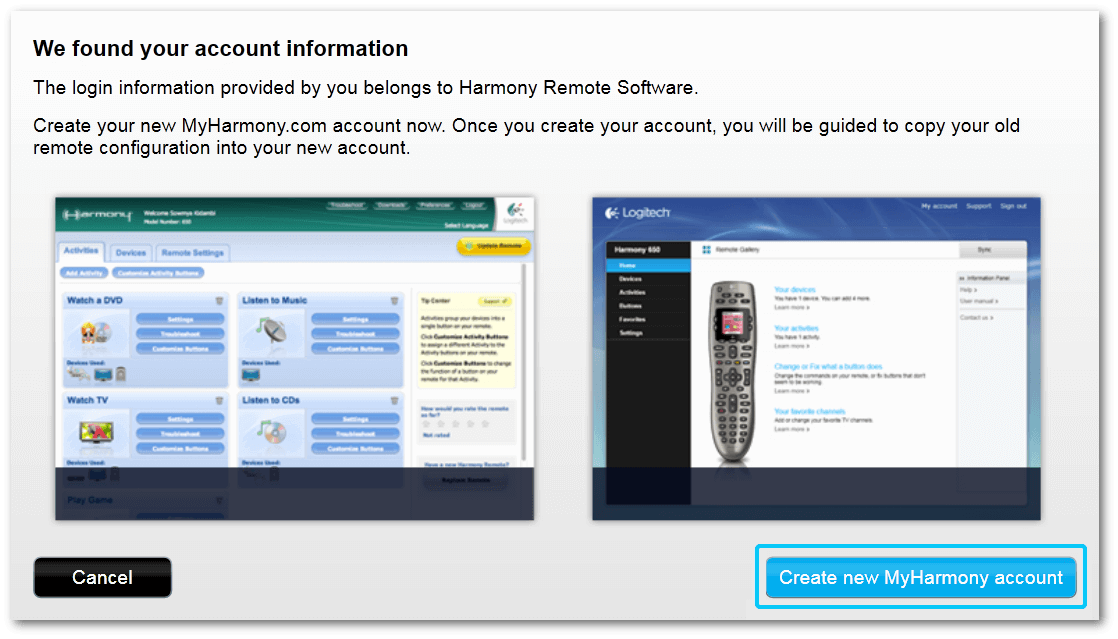
Logitech M185 Driver for Mac OS
Compatible Operating System:
Mac OS 10.14, Mac OS 10.13, Mac OS 10.12, Mac OS 10.11, Mac OS 10.10, Mac OS 10.9, Mac OS 10.8, Mac OS 10.7, Mac OS 10.6
Download Harmony Remote Software For Mac Free
| File Name | Download |
|---|---|
| Logitech Options Software | Download |
Logitech M185 Manual Download
1. Logitech M185 Getting Started
Format File : PDF
Logitech released its newest webcam, the Logitech C930e. This webcam presents clear video and sound in almost every environment, even in low light conditions.
This webcam has, H.264 video compression, 1080p resolution and a wide field of view of 90 degrees. C930e presents webcam capabilities that can be used for high quality video conferencing.
In use, this webcam must also be accompanied by the installation of Logitech C930e software.
Table of Contents
- 1 Logitech C930e Webcam feature
Logitech C930e Webcam feature
1. Clear pictures.
The C930e webcam has a field of view of 90 degrees, tilt, pan (tilt), and can be zoomed up to 4x digital zoom so that it allows you to adjust the video footage you want.
With RightLight ™ 2 technology, the C930e can produce sharp videos even in minimum light conditions.
Download Harmony Remote Software
With a very wide 90-degree field of view, the C930e can capture an entire room. Zoom in and pan around the room to get rid of disturbing backgrounds, highlight you and a friend perfectly, or capture the whole room.
The premium image sensor will produce HD picture quality, even when zooming in.
2. Business webcams.
This webcam is also designed as a business website. The C930e is certified compatible with several companies such as Skype for Business and Cisco Jabber ™.
This device also provides better integration with BlueJeans, Broadsoft, LifeSize Cloud, Vidyo and Zoom.
3. Low bandwidth.
Harmony Remote Not Recognized
This webcam is designed as a business webcam that only requires a small bandwidth for good quality video and HD. This webcam can provide crystal clear images with low bandwidth.
4. Camera settings
Install the camera in the most suitable place – LCD screen, notebook or tabletop – with an adjustable clip or attach the C930e to your own tripod. A removable shade can be pulled down to provide privacy and ensure you can work in peace.
Customize your C930e and pan, slide and access control images with the Logitech C930e software provided by Logitech on their official website.
In addition to downloading it from the Logitech website, you can also download it from other websites that you trust.
Logitech Camera Software Download For Mac
Logitech can guarantee the authenticity of the Logitech C930e software that you download if you download it from the official website of Logitech, so if you decide to download the software from another website, Logitech cannot bear the authenticity of the software you are using.
The authenticity of the software you use must really be considered. Using fake software can cause damage to the computer that you have.
Logitech C930e Software for Windows
Compatible Operating System:
Windows 10 (32 bit / 64 bit), Windows 8.1 (32 bit / 64 bit), Windows 8 (32 bit / 64 bit), Windows 7 (32 bit / 64 bit), Windows Vista, Windows XP
Logitech C930e Drivers (Camera Setting)
Logitech C930e Software for Mac OS
Compatible Operating System:
Mac OS 10.14, Mac OS 10.13, Mac OS 10.12, Mac OS 10.11, Mac OS 10.10, Mac OS 10.9, Mac OS 10.8, Mac OS 10.7, Mac OS 10.6
Logitech C930e Drivers (Camera Setting)
Logitech C930e Manual Download
1. Logitech C930e Setup Guide
Logitech C922 Software Download For Mac
Format File : PDF
Learn how to setup logitech harmony hub effectively to control your home devices in an effective way. As we know Logitech harmony hub is a smart device hub with logitech universal remote to control our home device simply and smartly. Unfortunately, there are so many issues will come when you not setup logitech harmony hub correctly. Here in this post, I am going to show you the step by step procedures to install and setup logitech harmony hub and can avoid all issues related with installation problem.
As we know logitech harmony hub is a small portable device where you can fix anywhere at your home to control multiple device with your smartphone or tablet PC configured with this pretty small hub device.
Inside the logitech hub product box, you wil get
- A portable small hub
- IR Mini blaster for extension
- Adapter to connect with Power outlet
How To Setup Logitech Harmony Hub
Setting up a logitech harmony hub complete guide.
Requirements For Setup a Logitech harmony control hub
| Device | Logitech Harmony Hub |
| App | Logitech harmony App Download For Android Download For iOS |
| Internet Access | Wi-Fi: Supports 802.11g/n, WPA Personal, WPA2-AES and 64/128-bit WEP encryption |
| For Online Setup [Optional] | Windows OS [10,8,7]/ Mac OS |
| Remote Control | Logitech Harmony With Display |
| Other Requirements [Available with Hub] | IR Blaster AC Adapter USB Cable |
Hardware SetUp
Placement of Logitech Harmony Hub
This is the first step you need to consider. You should have an ideal place where need to place the logitech harmony hub.
It is better to place the logitech harmony hub device near where there is a power outlet. Because you can charge it without carrying to another place.
I think your entertainment section on home whether it is a hall, room whatever it may be, place the logitech harmony control hub around there with a charging outlet near. Then connect the power cord with the hub in a port provided, then connect with power outlet for charging. If your logitech hub have sufficient charge on it, then need not to charge it.
Connect Mini IR Blaster to Logitech harmony hub
This is the second step. Mini IR blaster is a small device extended with a cable where using which control commands are passed between device and remote control or your logitech harmony mobile application.
There are two connection port available on a harmony hub device to connect two IR blaster or IR emitter extension. One is enough for you to control 5-8 devices.
Anyway connect IR blaster in to the port provided, and place the IR blaster small device some distance from the hub. Make sure that the IR emitter should not covered by any other substances or placed in a closed place.
When IR blaster placed in an open area, then Remote control and IR mobile app can send IR signals easily between device and infrared emitter.
Here ending the basic hardware installation of Logitech harmony Hub.
Set Up Your Logitech Harmony Hub with WiFi and Mobile Application
For programming or setting up our logitech harmony remote app with logitech hub, we need to do it Via a wifi connection established between our smartphone and the hub.
Turn on WiFi and connect Harmony smart control hub and smartphone to the wifi network. This is an important step.
Follow the steps
- Download and install harmony hub app on your smartphone and open the app then create an account
- Then tap on continue button on welcome screen of the mobile app
- Then you can see setup remote button, Tap on it
- Now tap on continue button
- Just wait upto 30 seconds
- Now press the Pair/Reset button you can see in the back side of the harmony hub device
- Now pairing procedures begin
- Harmony app will search the hub and after finding the hub, you will get a page to setup screen [Make sure both harmony app and the hub should connected with the same WiFi network, otherwise searching hub will fail]
- when prompted enter the name of the harmony hub and continue, then wait for harmony app to connect to the hub
Now it is ready your mobile application to use with Logitech harmony hub device by adding various activities like watch tv etc.
Read:- Logitech Harmony 650 Vs 665 – Comparison
Add Devices To Control
Next step is to add various devices where you want to control with logitech harmony hub and the Logitech universal remote control application.
When you open logitech harmony app, you can see there a button “add my TV” click on it to add your tv.
what are needed to add your tv and assign to logitech harmony app to control?
When prompted, you need to enter your TV brand name and the TV model number. enter them in the field provided and tap on add button to add.
Now you need to test whether your TV working fine with the command sent from your Logitech mobile app. For this, just tap on power button, and if your TV has turned on, you can confirm that you have successfully added your TV to the remote control application.
Logitech app will asks you after testing procedure if your tv has added?, you can tap on the “Yes” button to complete the setup, otherwise tap “No” so that the remote control app itself go for a various steps to find out the problem when adding devices and will fix if detects any issue.
Automatic diagnosing and fixing is the issue is one of the good feature logitech remote app have.
This way you can add other devices such as receiver, home theater, streaming devices etc and control them easily.

Adding activities
Activities makes so easy for you to control your device. you can switch between activities and can control devices very effectively. when you are using the remote app with another device and want to watch tv, then you can switch to Turn on your smart Tv with a just a single tap on “Watch TV” activity set up on your remote control application.
So, in short, what is activity? It is a command that sen to the logitech remote hub to do a particular task in just a single tap on the activity button that we have assigned before.
what activities you can set on logitech harmony app with logitech hub?
- Watch Tv
- Play music
- play video game
- Party time
- Movie Night
- Diner Time
- Watch Cable
- watch Apple Tv
- Mood Music
- Good Morning etc
very funny, is it?
Note:- You can store unlimited activities on a logtech universal remote app
How To use the Harmony Remote Control With Logitech Harmony control hub
When you buy a logitech harmony hub, you will get a remote control along with it. The remote control is equipped with a display where you can use as like a logitech harmony mobile application. The interface you can see on the remote app is as like the interface you can see in the remote display.
Follow the above methods that we have done for a remote app in your remote control to use it with logitech harmony hub.
How To Configure remote control Or Remote App With Logitech smart control Online with Personal computer [Windows/Mac]
It is an optional way to configure, anyway i recommend you to use configuration via a wifi network.
If you want to setup a logitech harmony control hub with remote control or mobile application online? it is possible by using a windows or mac personal computer.
What we are doing here is, installing MyHarmony software application on your personal computer. There are separate versions available for both windows and Mac based computers.
Download and install the harmony software on your personal computer.
Download logitech harmony software
Then open the software and login with the harmony account. If not have account then create one.
You can program logitech harmony remote control, logitech hub, app by connecting them with the personal computer Via a data cable.
When connecting your remote or hub, the software will identify the device and will start showing various functions that you can do with the software like adding devices, adding activities etc under settings section where we have done before.
On device section, go to settings, find the
Activities Features
Switch between activities:- You can easily switch between activities that you have assigned. G to the home, and there are a list of activities that you have created. Tap on any one were you can switch to that activity.
Guesture control Available:- when you have selected an activities, there are a lot of guesture control options available to control such as swipe up, swipe left, swipe right, tap, double tap, long tap etc. all these guesture controls are cutomisable. You can allocate the control options that you wanted in setting up a guesture control.
Conclusion
Hope you have learned the logitech harmony smart control hub setup and configuration with mobile app and remote control from this simple explained article. This is the step by step procedures. There are a lot of possibilities available with the logitech smart hub and app. You will learn slowly when you well versed with the device and application. I will write more about this topic in another article like the problem fixing, logitech hub firmware update etc.
Like this post, please share on social media.
Related Posts:-