If you have tried to upgrade to macOS Big Sur, particularly on a Mac with a 128GB SSD, you may have encountered an error message telling you that you don’t have enough free space for the installation. But how much space does macOS take? Let’s find out.
How much space does macOS Big Sur need?
If you’ve downloaded Big Sur, or looked closely at its page on the App Store, you’ll know that the installer/download size is 12.6GB. And you might think that’s all the space you need. But know, that disk image is just the start. It’s not the same as the macOS size on disk. Take a look at the system requirements on Apple’s website, and you will see that you need 35.5GB of free space, and that’s if you’re upgrading from macOS Sierra or later. If you’re trying to upgrade from an earlier version of macOS, you’ll need a whopping 44.5GB of space.
How much space does macOS Catalina need?
If you think that the 35.5GB Big Sur insists on is a huge jump from previous versions of macOS, you’d be right. Catalina, for example, only needs 12.5GB if you’re upgrading from Sierra or later, or 18.5GB if you’re upgrading from an earlier version of macOS. Why is Big Sur so hungry for disk space? Apple doesn’t say. Perhaps it’s for all the new Memoji headgear, hairstyles, and face coverings. Most of the space though is for system files.
What are macOS system files?
Simply, they are all the files macOS installs and that are needed to boot and run your Mac. They include log files, resources, instructions, and everything else the operating system needs.
How to free up space to install macOS
The only way to create enough space on your Mac to upgrade macOS is to get rid of files on your Mac. But how do you choose what to remove and what to keep? Apple’s Manage Storage tool can help.
Turn on your Mac, then immediately press and hold Command-R to start up from macOS Recovery. Select Disk Utility from the Utilities window, then click Continue. From the Disk Utility sidebar, select the volume that you're using, then choose File Mount from the menu bar. (If the volume is already mounted, this option is dimmed.). One effective way you can clear space on your startup disk is by finding your largest files. You may delete them, or move them to an external location. Click on the Apple icon in the top-left of your screen, then choose About This Mac. Go to the Storage tab and click on the Manage button. Click on the Review Files button in the Reduce Clutter.
- Click on the Apple menu and choose About this Mac.
- Select the storage tab.
- Press Manage and follow the instructions.
Find large hidden files with an app
Some Mac cleaning apps, apart from their main purpose, are actually a good way to find unused stuff on your Mac. You can use a tool like CleanMyMac X to find your large hidden files, and then delete them manually. Anyway, using such a tool will save you lots of time.
CleanMyMac X has an instrument that identifies large and old files, allowing you to quickly identify the files that will free up most space, or cause the least disruption if you remove them.
You can filter the results by media type and date.
Download the free version of CleanMyMac X here (this tool is notarized by Apple).
Run the app and select Large & Old files from the sidebar.
Also, check the Space Lens tool. This is another way to find the unused space.
Free Up Space On C Drive
How to upgrade your macOS
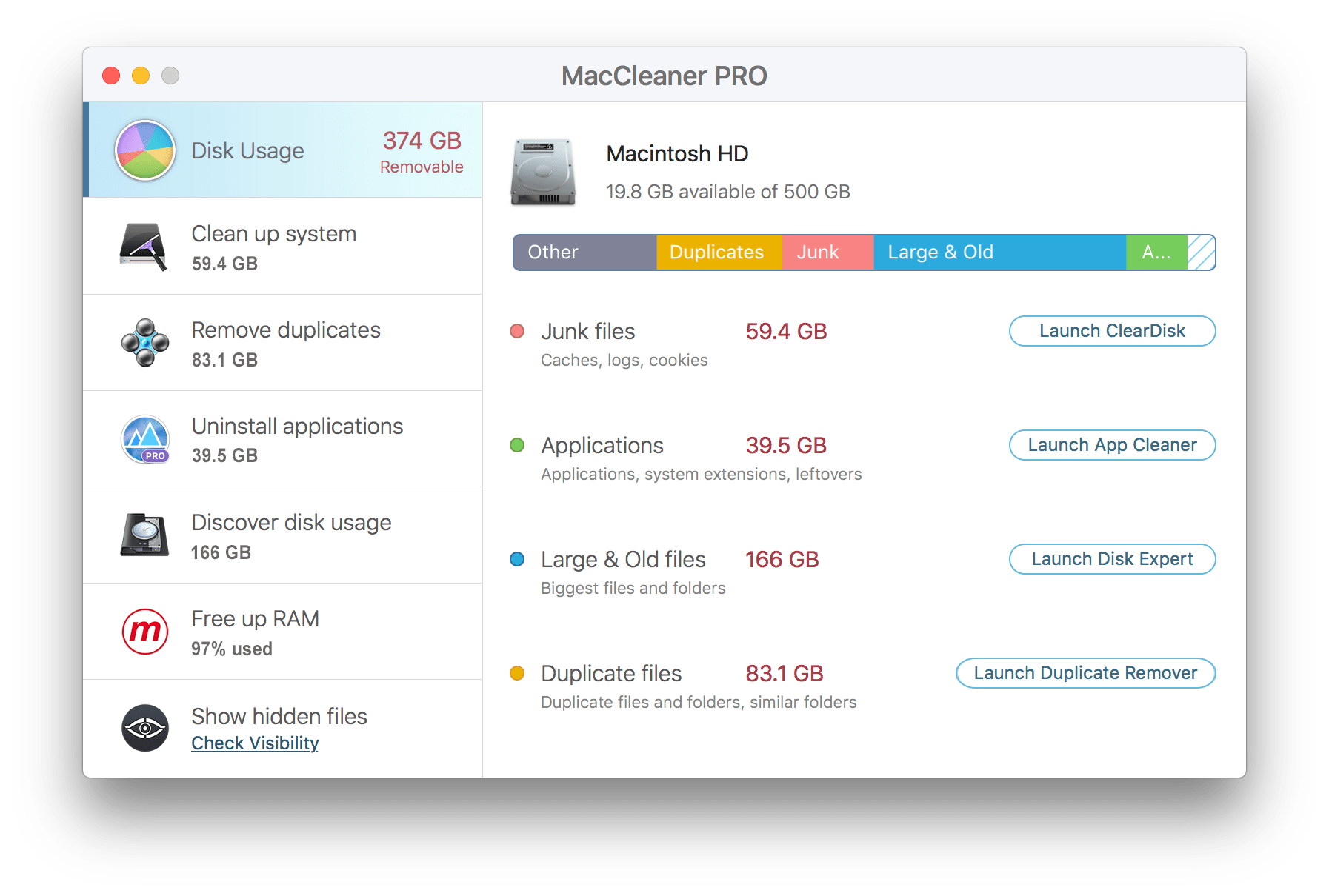
Once you’ve freed up enough space, you can go ahead and upgrade.
Free Startup Disk Download
- Click on the App Store icon in the Dock.
- When it launches, search for the version of macOS you want to upgrade to, e.g. Big Sur.
- Press Download and follow the instructions.
Free Startup Disk Space Mac Air
macOS upgrades seem to take up more and more space with each version, and this can be a problem if you don’t have enough free space on your boot disk. However, there are lots of options for freeing up space, so you can go ahead and upgrade.